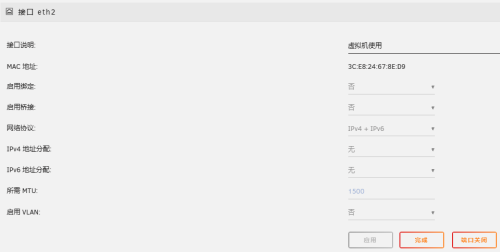NAS实践
在折腾完软路由之后,发现其还可以做很多事,但是R86s只能插一个NVME的固态硬盘,很容易数据损坏。
Unraid
Unraid是个不错的系统,我当时最喜欢的一点是,他是用U盘作为数据盘,所以理论上所有的SATA口和NVME口都可用作数据盘。基于这个原因,一咬牙就买入了Pro版。
安装
在安装完成后,最先碰到的问题就是无法下载应用插件。
- 首先先在
设置➡日期和时间更新国内能正常访问的 NTP 服务器,设置正确的时区,确保时间正确。 - 因为 unraid 的插件基本上都是存放在 github 上的,而国内不知道为啥总是污染
raw.githubusercontent.com这个域名的解析,导致下载失败。所以我们可以将正确的 IP 地址解析加入/etc/hosts文件中。
在 DNS Lookup 搜索 raw.githubusercontent.com 的 IP 为 185.199.110.133。修改 /etc/hosts:
185.199.110.133 raw.githubusercontent.com
Unraid除了提供了奇偶校验数据盘的特性,还集成了Docker以及虚拟机的支持。有了Docker,我们可以部署很多应用,当然,占用的端口也多了。
Unraid自带的功能多了,但是感觉又变得相对不稳定了,特别是对于想要折腾 All in One 的人来说,在最开始折腾的过程中,特别是在使用VFIO将PCI设备直通到虚拟机的情况。
无论是什么情况下,都请先备份好U盘里面的所有文件,然后再进行操作!
有遇到网卡 eth0 eth1 顺序调换导致不能通过管理网口访问的情况,此时网卡直通出现了混乱导致的。(这种情况总是碰到)
有遇到PCI��直通出问题,导致虚拟机无法自启动的。
总结下来,好像都和直通有关系。如果不想重装系统,这个时候就只能插上显示器,通过终端使用命令行来解决问题了。所以下文会记录一些命令帮助使用命令行来解决问题。
/boot/config/vfio-pci.cfg:这个文件应该就是我们在 工具 ➡ 系统设备 下选择使用 vfio 进行直通的设备的 pci 编号。其内容大致如下,以空格作为分隔符:
BIND=0000:01:00.0|1002:6779 0000:01:00.1|1002:aa98 0000:00:1f.0|8086:a305 0000:00:1f.3|8086:a348 0000:00:1f.4|8086:a323 0000:00:1f.5|8086:a324 0000:00:1f.6|8086:15bc 0000:03:00.1|8086:10fb
有时候我们换了PCI设备,但是其编号在留在里面,这会导致虚拟机无法自启动。这时就需要我们仔细排查 vfio-pci.cfg 文件,看看哪个PCI设备已经没有了。
针对无法使用管理网口的问题:
-
首先,我们需求查看
vfio-pci.cfg文件,来确定这个网口是不是被直通了。如果被直通了,那就将它的编号删除,然后重启。 -
通过 virsh 将使用了直通网口的虚拟机(或者全部虚拟机)关掉自启动,排除下是不是因为虚拟机导致无法使用管理网口。
-
检查
/boot/config/network.cfg文件, -
最后实在搞不定,终结大招就是把上述
vfio-pci.cfg、network.cfg两个文件都删了。unraid 会默认生成network.cfg文件,以 dhcp 方式获取 IP 地址。默认内容如下:# 表示使用 DHCP 服务器自动获取 IP 的方式向路由器申请 IP 给到 unRAID 使用。
USE_DHCP="yes"
# 当前 unRAID 的内网 IP
IPADDR=
# 子网掩码,一般的值为 255.255.255.0
NETMASK=
# unRAID 的网关
GATEWAY=
# 是否启用绑定(默认为 yes )
BONDING="yes"
# 是否启用桥接(默认为是 yes )
BRIDGING="yes"如果需要静态IP,可作如下配置:
# 取消 DHCP 自动获取 IP。
USE_DHCP="no"
# 请将 IPADDR 的值设置为你需要的 IP 。
IPADDR="192.168.2.3"
# NETMASK 不需要修改。
NETMASK="255.255.255.0"
# GATEWAY 是网关地址,根据你自己实际的情况来。
GATEWAY="192.168.2.1"
# BONDING 和 BRIDGING 不需要修改,等你能够访问 unRAID 之后再在网络设置中修改即可。
BONDING="yes"
BRIDGING="yes"
# DNS 服务器地址,可以填写两个,根据你的需求来。
DNS_SERVER1="192.168.2.1"
DNS_SERVER2="114.114.114.114"
当然,我们也可以仅修改 USE_DHCP="no" 这一行,然后通过 ifconfig 命令暂时配置 IP:
ifconfig br0 192.168.2.3 netmask 255.255.255.0
然后使用 PC 修改静态IP保持同一网段直连 Unraid,最好是将 PC 的网关直接改成 Unraid 的 IP 地址。
等我们能够成功访问 Web 控制台的时候,再通过其修改 IP 地址获取方式。
使用代理
#!/bin/bash
DOCKER_RC_FILE="/etc/rc.d/rc.docker"
if [ -f "$DOCKER_RC_FILE" ]; then
sed -i 's|nohup|nohup env https_proxy=http://192.168.5.69:10809 http_proxy=http://192.168.5.69:10809|' "$DOCKER_RC_FILE" ;
fi
使用 User Scripts,选择在磁盘阵列启动时,执行上述脚本。
验证是否修改成功:
grep -n 'nohup env https_proxy' /etc/rc.d/rc.docker
更换 Docker 镜像源
以阿里云镜像源为例,在 镜像容器服务➡镜像工具➡镜像加速器 找到 加速器地址,然后在 Unriad /boot/config/go 添加如下内容:
mkdir -p /etc/docker
tee /etc/docker/daemon.json <<-'EOF'
{
"registry-mirrors": ["https://6bcoyx9o.mirror.aliyuncs.com"]
}
EOF
使用FRP
使用FRP时,前往不要将Web访问端口直接映射出去。这样外网可以直接无需密码,直接跳转至URL。
可以使用FRP提供的 HTTP基本认证 实现账号密码验证登录(在nginx反向代理一侧,请使用HTTPS)。
[[proxies]]
name = "unraid"
type = "http"
localIP = "127.0.0.1"
localPort = 80
customDomains = ["unraid.amass.fun"]
httpUser = "your_account"
httpPassword = "your_password"
开启网卡SRIOV
SR-IOV ,Single-root input/output virtualization 能允许一个物理PCIe设备把自身虚拟为多个虚拟PCIe设备。
理论上:纯虚拟性能 < SR-IOV虚拟性能 < 物理直通性能
开启网卡/虚拟网卡直通,另一个好处就是能够可以和 Unraid宿主机 网络隔离。举个例子,如果 Unraid 具备了科学上网的能力,虚拟机通过 VM 网络桥接在 Unraid 的网络接口上,也会具有其能力,对于流量计费和网络延时的情况,这是体验极不好的。
确保宿主机启用了 HVM 以及 IOMMU。然后确定网卡,如果不清楚物理网口对应哪个 eth* 接口,可以使用命令:
ethtool -p eth1
这条命令会使 eth1 接口对应的实际物理网卡上的LED灯闪烁,如果我这里有两个支持 SR-IOV 的万兆网口:
[8086:10fb] 03:00.0 Ethernet controller: Intel Corporation 82599ES 10-Gigabit SFI/SFP+ Network Connection (rev 01)
[8086:10fb] 03:00.1 Ethernet controller: Intel Corporation 82599ES 10-Gigabit SFI/SFP+ Network Connection (rev 01)
对应着 eth1、eth2。通过:
cat /sys/bus/pci/devices/0000:设备ID/sriov_totalvfs
# 例如
cat /sys/bus/pci/devices/0000:03:00.1/sriov_totalvfs
可以查看当前设备支持的最大虚拟数,我这里输出 63,那么最大可以支持 63 个虚拟物理网卡。通过:
echo 4 > /sys/bus/pci/devices/0000:03:00.1/sriov_numvfs
我们可以对设备(我这里的 eth2 接口)虚拟出 4 个虚拟物理网卡,0 表示关闭,最大即为上述的 sriov_totalvfs 值。
[8086:10ed] 03:10.1 Ethernet controller: Intel Corporation 82599 Ethernet Controller Virtual Function (rev 01)
[8086:10ed] 03:10.3 Ethernet controller: Intel Corporation 82599 Ethernet Controller Virtual Function (rev 01)
[8086:10ed] 03:10.5 Ethernet controller: Intel Corporation 82599 Ethernet Controller Virtual Function (rev 01)
[8086:10ed] 03:10.7 Ethernet controller: Intel Corporation 82599 Ethernet Controller Virtual Function (rev 01)
确定好配置以后,我们修改 Unraid linux 内核的启动参数:
label Unraid OS
menu default
kernel /bzimage
append vfio-pci.ids=8086:10ed initrd=/bzroot
如上,我们指定参数 vfio-pci.ids 的值为虚拟物理网卡的总线ID 8086:10ed,以使总线上的虚拟物理网卡能够被虚拟机绑定。然后把命令写入到go文件中,以使每次 Unraid 开机自动开启虚拟设备:
echo 4 > /sys/bus/pci/devices/0000:03:00.1/sriov_numvfs
# 为创建的虚拟网卡设置 mac 地址,否则默认都是 00:00:00:00:00:00
ip link set eth2 vf 0 mac 24:7b:bf:cc:69:4a
ip link set eth2 vf 1 mac 24:7b:bf:cc:69:4b
ip link set eth2 vf 2 mac 24:7b:bf:cc:69:4c
ip link set eth2 vf 3 mac 24:7b:bf:cc:69:4d
重启后,可通过以下命令查看网卡信息:
ip link show dev eth2
Docker及端口占用
在 设置 ➡ Docker 中,设置使用目录方法存储 Docker 相关文件,而不是虚拟镜像 img 文件,这样方便磁盘空间管理。
| 端口号 | 组件 | 作用 |
|---|---|---|
| 80 | Unraid | 访问Unraid |
| 1022 | Ubuntu SSH | 用于开发调试,ssh 端口 |
| 1443 | NextCloud | 私有云盘 |
| 2022 | Gitea ssh | 用于 pull/push 仓库 |
| 3000 | Gitea | 仓库镜像备份 |
| 3001 | appflowy_admin_frontend | |
| 3100 | HomeBox | 物品收纳管理 |
| 3306 | MySQL | 被NextCloud所用 |
| 5001 | appflowy_ai | |
| 8000 | appflowy_cloud | |
| 8082 | Calibre | Calibre webserver gui. |
| 8083 | Calibre | Calibre desktop gui. |
| 8084 | calibre-web | calibre-web |
| 8085 | librespeed | 用于内网测速 |
| 8087 | Code Server | 用于在线编写代码 |
| 8088 | reader | 电纸书阅读 |
| 8089 | Chevereto | 图片分享,图床 |
| 8090 | appflowy_web | appflowy web端 |
| 8096 | Jellyfin | 影音播放 |
| 8920 | Jellyfin HTTPS | https接口,通过 frpc + nginx 访问8096端口 |
| 9000 | minio | |
| 9999 | appflowy_gotrue |
Ubuntu
日常使用中,还是需要在NAS做一些事的,例如构建Docker镜像,体验一些应用等。这个时候是不推荐在 Unraid 上直接操作的,一个原因是 Unraid 是基于 Slackware 开发的,我不太熟悉这个系统。另一个更重要的原因是因为如果直接在 Unriad 做实验,会污染其环境或可能产生冲突增加其不稳定性,如果要导致数据不见了,或者需要重装 Unraid,那就非常麻烦了。
所以,比较好的方式就是我们自己构建一个 Ubuntu 的 Docker 镜像,然后在容器上做我们想做的事。
rm -fr /mnt/user/appdata/code-server /mnt/user/appdata/vscode-server
mkdir -p /mnt/user/appdata/code-server /mnt/user/appdata/vscode-server
chown -R amass:users /mnt/user/Backup/Projects /mnt/user/appdata/code-server /mnt/user/appdata/vscode-server
docker run -it --privileged -d --name ubuntu --hostname Ubuntu \
--restart=unless-stopped \
--network host \
--add-host Ubuntu:127.0.1.1 \
-v /var/run/docker.sock:/var/run/docker.sock \
-v /mnt/user/appdata/code-server:/home/amass/.local/share/code-server \
-v /mnt/user/appdata/code-server:/home/amass/.config/code-server \
-v /mnt/user/appdata/vscode-server:/home/amass/.vscode-server \
-v /mnt/user/appdata/homeassistant:/home/amass/homeassistant \
-v /mnt/user/appdata/frpc:/home/amass/frpc \
-v /mnt/user/Documents:/home/amass/Documents \
-v /mnt/user/Backup/Projects:/home/amass/Projects \
-v /mnt/user/Backup/SourceCode:/home/amass/SourceCode \
registry.cn-shenzhen.aliyuncs.com/amass_toolset/ubuntu_dev:24.04-qt6.9.0
docker exec -it -u amass ubuntu zsh
在本地 ssh config 配置:
Host ubuntu_unraid
HostName 192.168.5.3
User root
IdentityFile E:/Projects/id_rsa_amass
Port 1022
IdentityFile 在 Windows 下的权限问题:
Bad permissions. Try removing permissions for user: NT AUTHORITY\\Authenticated Users (S-1-5-11) on file E:/Projects/id_rsa_amass.
@@@@@@@@@@@@@@@@@@@@@@@@@@@@@@@@@@@@@@@@@@@@@@@@@@@@@@@@@@@
@ WARNING: UNPROTECTED PRIVATE KEY FILE! @
@@@@@@@@@@@@@@@@@@@@@@@@@@@@@@@@@@@@@@@@@@@@@@@@@@@@@@@@@@@
Permissions for 'E:\\Projects\\id_rsa_amass' are too open.
It is required that your private key files are NOT accessible by others.
This private key will be ignored.
Load key "E:\\Projects\\id_rsa_amass": bad permissions
使用命令行修改权限:
# 移除 NT AUTHORITY\\Authenticated Users 的权限
icacls "E:\Projects\id_rsa_amass" /remove "NT AUTHORITY\Authenticated Users"
# 确保只有当前用户(假设用户名为 amass)有权限访问
icacls "E:\Projects\id_rsa_amass" /inheritance:r
icacls "E:\Projects\id_rsa_amass" /grant:r amass:F
Code Server
下载 C/C++ 插件,然后手动安装。
frp
frp的具体使用可以参考之前写的笔记,这里使用Docker运行frpc, 如下使用了多个 frp 服务以便于在不同网络环境下不同来回切换而同时使用:
docker run --restart=always --network host -d --name frpc \
-e TZ="Asia/Shanghai" \
-v /mnt/user/appdata/frpc/frpc.toml:/etc/frp/frpc.toml \
registry.cn-shenzhen.aliyuncs.com/amass_toolset/frpc:0.61.2
docker run --restart=always --network host -d --name mirror_frpc \
-e TZ="Asia/Shanghai" \
-v /mnt/user/appdata/frpc/mirror_frpc.toml:/etc/frp/frpc.toml \
registry.cn-shenzhen.aliyuncs.com/amass_toolset/frpc:0.61.2
如果我们想自己构建frpc,可以参考,我构建的 frpc 集成了 nginx,这样方便我们通过 frp 使用 https 访问,然后再将请求反向代理至内部服务,以 jellyfin 为例:
upstream jellyfin {
server 192.168.2.3:8096;
}
server {
listen 8920 ssl;
server_name frp-by1.wwvvww.cn;
ssl_certificate /config/cert/frp-by1.wwvvww.cn_bundle.pem;
ssl_certificate_key /config/cert/frp-by1.wwvvww.cn.key;
ssl_session_timeout 5m; #缓存有效期
ssl_ciphers ECDHE-RSA-AES128-GCM-SHA256:ECDHE:ECDH:AES:HIGH:!NULL:!aNULL:!MD5:!ADH:!RC4; #加密算法
ssl_protocols TLSv1 TLSv1.1 TLSv1.2; #安全链接可选的加密协议
ssl_prefer_server_ciphers on; #使用服务器端的首选算法
location / {
proxy_http_version 1.1;
proxy_set_header Upgrade $http_upgrade;
proxy_set_header Connection "upgrade";
proxy_set_header X-Real-IP $remote_addr;
proxy_set_header x-wiz-real-ip $remote_addr;
proxy_set_header X-Forwarded-For $proxy_add_x_forwarded_for;
proxy_set_header Host $http_host;
proxy_set_header X-Forwarded-Proto $scheme;
proxy_pass http://jellyfin;
}
}
v2rayA
v2rayA 是一个易用而强大的,跨平台的 V2Ray 客户端。
- 全局透明代理:透明代理可为几乎所有应用程序提供代理服务,而不必考虑该应用程序是否支持。在 Linux 系统,v2rayA 支持一键开启透明代理,省去了繁琐的配置操作。在 Windows 和 MacOS 支持一键配置系统代理。
- 外部访问:对于无图形界面的操作系统,在安装 v2rayA 之后,借助另一台 PC 或移动设备即可完成对其的操作。这对于远程服务器、路由器是极其方便的。
docker pull mzz2017/v2raya:v2.2.6.7
docker run -d --restart=always --privileged --network=host --name v2raya \
-e TZ="Asia/Shanghai" \
-e V2RAYA_LOG_FILE=/etc/v2raya/v2raya.log \
-e V2RAYA_V2RAY_BIN=/usr/local/bin/v2ray \
-e V2RAYA_NFTABLES_SUPPORT=off \
-e IPTABLES_MODE=legacy \
-v /lib/modules:/lib/modules:ro \
-v /etc/resolv.conf:/etc/resolv.conf \
-v /mnt/user/appdata/v2raya:/etc/v2raya \
mzz2017/v2raya:v2.2.6.7
安装完成之后,打开 http://192.168.5.3:2017 即可访问 v2rayA 主页。
jellyfin
Jellyfin 是一款免费开源的多媒体管理系统,专为管理和流式传输个人媒体库(如电影、电视剧、音乐、图片等)而设计。PVE 下面我们使用 LXC 方式,且镜像基于 Debain 构建。这里我们使用 docker,镜像基于 Ubuntu 构建,而且每通过 docker 修改一次配置,容器内的数据就会被删除(比如安装包、字体)。
最近发现了 Jellyfin中国特供版,作者是中国人,很厉害,佩服。
显卡直通硬解
对于 英特尔® 酷睿™ i5-9600K 处理器,在 Unraid 添加所需的 i915 内核参数以启�用加载 GuC 和 HuC 固件:
# blacklist i915 # 如果阻止加载 i915 模块,下面的设置将不起作用
options i915 enable_guc=2
如果安装了 Intel-GVT-g 插件,那么就不需要手动修改 /etc/modprobe.d/i915.conf 文件(修改了重启后也会被覆盖掉)。在 Guide 标签页下找到 GuC/HuC Firmware loading:,选择 3 = Enable Guc/Huc。
如果客户端播放视频提示 该客户端与媒体不兼容,服务器未发送兼容的媒体格式,则大概率上述配置没配置好。
创建直通时,将 /dev/dri 映射至 jellyfin 容器中(配置类型选择 设备,不是 路径),然后在 播放 选项卡中设置硬件加速 Intel QuickSync (QSV)。
命令行创建,则为
--device=/dev/dri
11 代之前的处理器仅支持启用低电压模式的 Intel H.264 硬件编码器。
启用色调映射
设置完整后,可以播放一个视频,然后选择一个比较低的质量播放。最后在 unRaid 命令行运行 intel_gpu_top,观察核显的利用率是否有变化。
docker run -d --name=jellyfin --hostname Jellyfin \
-e TZ=Asia/Shanghai \
-e JELLYFIN_PublishedServerUrl='http://192.168.5.3:8096' \
-e PUID=99 \
-e PGID=100 \
-e UMASK=022 \
-p 8096:8096/tcp \
-p 7359:7359/udp \
-v /mnt/user/AdultVideo:/mnt/user/AdultVideo \
-v /mnt/user/Animes:/mnt/user/Animes \
-v /mnt/user/AnimeTheaters:/mnt/user/AnimeTheaters \
-v /mnt/user/Movies:/mnt/user/Movies \
-v /mnt/user/Teleplays:/mnt/user/Teleplays \
-v /mnt/user/appdata/jellyfin:/config \
--net=bridge \
--restart=unless-stopped \
--device=/dev/dri nyanmisaka/jellyfin:250503-amd64
docker run -d --name=jellyfin-linuxserver --hostname Jellyfin \
-e TZ=Asia/Shanghai \
-e JELLYFIN_PublishedServerUrl='http://192.168.5.3:8096' \
-e PUID=99 \
-e PGID=100 \
-e UMASK=022 \
-p 8096:8096/tcp \
-p 7359:7359/udp \
-v /mnt/user/AdultVideo:/mnt/user/AdultVideo \
-v /mnt/user/Animes:/mnt/user/Animes \
-v /mnt/user/AnimeTheaters:/mnt/user/AnimeTheaters \
-v /mnt/user/Movies:/mnt/user/Movies \
-v /mnt/user/Teleplays:/mnt/user/Teleplays \
-v /mnt/user/appdata/jellyfin-linuxserver:/config \
--net=bridge \
--restart=unless-stopped \
--device=/dev/dri lscr.io/linuxserver/jellyfin
乱码
docker exec -it jellyfin bash
sed -i 's@//.*archive.ubuntu.com@//mirrors.ustc.edu.cn@g' /etc/apt/sources.list
apt update && apt upgrade -y
apt install -y fonts-noto-cjk-extra
exit # 退出容器
docker restart jellyfin
这个出现乱码的原因是一些字幕文件(例如.ass)里面指定了字体,但是系统没有这个字体,所以就会导致出现乱码。解决的办法就是将字符放入docker容器可访问的路径下,然后在 控制台 ➡ 播放 下找到 备用字体文件路径,将字体文件路径填入,并勾选 启用备用字体 来使能 Fallback 机制。
反向代理
在 管理 ➡ 控制台 ➡ 高级 ➡ 网络 中将基础 URL设为 /jellyfin。设置 nginx 规则:
upstream jellyfin {
server 192.168.5.3:8096;
}
# Security / XSS Mitigation Headers
# NOTE: X-Frame-Options may cause issues with the webOS app
add_header X-Frame-Options "SAMEORIGIN";
add_header X-XSS-Protection "0"; # Do NOT enable. This is obsolete/dangerous
add_header X-Content-Type-Options "nosniff";
# Permissions policy. May cause issues with some clients
add_header Permissions-Policy "accelerometer=(), ambient-light-sensor=(), battery=(), bluetooth=(), camera=(), clipboard-read=(), display-capture=(), document-domain=(), encrypted-media=(), gamepad=(), geolocation=(), gyroscope=(), hid=(), idle-detection=(), interest-cohort=(), keyboard-map=(), local-fonts=(), magnetometer=(), microphone=(), payment=(), publickey-credentials-get=(), serial=(), sync-xhr=(), usb=(), xr-spatial-tracking=()" always;
# Content Security Policy
# See: https://developer.mozilla.org/en-US/docs/Web/HTTP/CSP
# Enforces https content and restricts JS/CSS to origin
# External Javascript (such as cast_sender.js for Chromecast) must be whitelisted.
# NOTE: The default CSP headers may cause issues with the webOS app
add_header Content-Security-Policy "default-src https: data: blob: ; img-src 'self' https://* ; style-src 'self' 'unsafe-inline'; script-src 'self' 'unsafe-inline' https://www.gstatic.com https://www.youtube.com blob:; worker-src 'self' blob:; connect-src 'self'; object-src 'none'; frame-ancestors 'self'";
# Jellyfin
location /jellyfin {
proxy_pass http://jellyfin/;
}
# The / at the end is significant.
# https://www.acunetix.com/blog/articles/a-fresh-look-on-reverse-proxy-related-attacks/
location /jellyfin/ {
# Proxy main Jellyfin traffic
proxy_pass http://jellyfin;
proxy_pass_request_headers on;
proxy_set_header Host $host;
proxy_set_header X-Real-IP $remote_addr;
proxy_set_header X-Forwarded-For $proxy_add_x_forwarded_for;
proxy_set_header X-Forwarded-Proto $scheme;
proxy_set_header X-Forwarded-Host $http_host;
proxy_set_header Upgrade $http_upgrade;
proxy_set_header Connection $http_connection;
# Disable buffering when the nginx proxy gets very resource heavy upon streaming
proxy_buffering off;
}
location /jellyfin/socket {
# Proxy Jellyfin Websockets traffic
proxy_pass http://jellyfin;
proxy_http_version 1.1;
proxy_set_header Upgrade $http_upgrade;
proxy_set_header Connection "upgrade";
proxy_set_header Host $host;
proxy_set_header X-Real-IP $remote_addr;
proxy_set_header X-Forwarded-For $proxy_add_x_forwarded_for;
proxy_set_header X-Forwarded-Proto $scheme;
proxy_set_header X-Forwarded-Protocol $scheme;
proxy_set_header X-Forwarded-Host $http_host;
}
MySQL
MySQL需要作为nexcloud和gitea的数据库。使用 unRaid 的应用市场安装,会经常提示更新,数据库很重要,这里我们手动维护,避免MySQL不能使用,或被修改。
mkdir -p /mnt/user/appdata/mysql-official \
&& touch /mnt/user/appdata/mysql-official/error.log \
&& chmod -R 777 /mnt/user/appdata/mysql-official
docker run -d --restart=unless-stopped --name=MySQLServer -e TZ="Asia/Shanghai" -p 3306:3306 \
-e 'MYSQL_ROOT_PASSWORD'='your_password' \
-v /mnt/user/appdata/mysql-official/data:/var/lib/mysql \
-v /mnt/user/appdata/mysql-official:/var/log/mysql \
-v /mnt/user/appdata/mysql-official/conf.d:/etc/mysql/conf.d \
-v /mnt/user/appdata/mysql-official/initdb:/docker-entrypoint-initdb.d \
mysql:8.4.2 mysqld --log-error=/var/log/mysql/error.log
重要数据的容器应用,不要使用 latest 标签!它会一直更新,且你很一直追踪到其真正的版本。
我在实际使用时,遇到了不同镜像源下,其 latest 的版本不一致,导致数据出现不兼容的现象!
重要数据的docker应用也不应经常更新!更新前,做好数据备份。
2024/10/10:今天尝试将 MySQL 更新到 9.0 版本,结果导致 Nextcloud 无法正常运行,辛亏通过 Unraid 的 Appdata.Backup 做了下一周一次备份,可以恢复之前的数据。这次的代价是丢失了三天的数据,如果不做备份,后果很严重。
MySQL 8.4 开始 mysql_native_password 默认不会加载,导致 Nextcloud 无法正常运行。
[mysqld-8.4]
mysql_native_password=on
chmod 644 /mnt/user/appdata/mysql-official/conf.d
docker restart MySQLServer
Collabora-CODE
Collabora-CODE 是一个支持在线Office编辑的后台服务应用,我们可以在unRaid应用商店添加,给后续 Nextcloud 使用。
docker run -d --name collabora --restart always --privileged \
-e TZ="Asia/Shanghai" \
-e username=amass \
-e 'password'='your_password' \
-e 'dictionaries'='de_DE en_GB en_US es_ES fr_FR it nl pt_BR pt_PT ru' \
-e 'domain'='office.amass.fun' \
-p 9980:9980 collabora/code
如果需要外网访问(外网通过Nextcloud访问 Office 文档也算),需要添加 Nginx 的反向代理。实际使用中,发现其完全可以与Jellyfin共用一个Nginx反向代理服务配置。这样就可以减少一个frp端口的映射。
Nextcloud
Nextcloud作为一个私有云盘,功能是非常丰富的。特别是配合大宽带的 frp 服务时。
docker pull linuxserver/nextcloud:latest
id amass # 确认amass用户的uid、gid
docker run -d --privileged --restart unless-stopped --name nextcloud \
-e PUID=1000 -e PGID=100 -e TZ=Asia/Shanghai \
-p 5678:80 -p 1443:443 \
-v /mnt/user/Backup/Nextcloud:/data \
-v /mnt/user/appdata/nextcloud:/config \
lscr.io/linuxserver/nextcloud:latest
External storage support:这个应用插件可以让个人网盘之外的其他文件夹(例如Unraid的共享文件夹)也能被用户访问到,配合Unraid来使用,我觉得非常方便。
在挂载时,需要使用SMB挂载外部存储,否则以本地挂载时,创建文件的用户为 nobody,会导致其他用户无修改文件权限。
External sites:可以集成外部链接在导航栏上,外部内容直接显示至 Nextcloud 的 Frame 中而不是另打开一个标签页,使其更加集成化。
Nextcloud Office:使得Nextcloud支持编辑Office文档。插件下载成功后,在管理设置➡Nextcloud Office选择使用您的自由服务器。服务器地址为:https://frp-by1.wwvvww.cn:25538(目前与Jellyfin共用),点击保存,在该页面上方就看看到 Collabora Online 服务器可以访问。 的提示。
Notes:使其可以成为一个Markdown的笔记本,笔记以markdown文件形式存在于云盘。
Tasks:使其可以集成成为任务清单
Configurable Share Links:能够自定义文件分享链接。
添加信任域名 与 SSL 证书
修改/mnt/user/appdata/nextcloud/www/nextcloud/config/config.php文件,详情可参考 参数配置 一节:
'trusted_domains' =>
array (
0 => '192.168.2.3',
1 => 'frp-by1.wwvvww.cn',
),
'overwritewebroot' => '/nextcloud',
'overwrite.cli.url' => 'https://frp-by1.wwvvww.cn:25538/nextcloud',
如上所示在 array 中添加域名,可以不用写端口号。
使用 nginx 进行反向代理:
location /nextcloud {
proxy_set_header X-Real-IP $remote_addr;
proxy_set_header X-Forwarded-For $proxy_add_x_forwarded_for;
proxy_set_header X-NginX-Proxy true;
proxy_pass https://192.168.5.3:1443/;
proxy_ssl_session_reuse off;
proxy_set_header Host $http_host;
proxy_cache_bypass $http_upgrade;
proxy_redirect off;
}
然后向frp供应商索取 SSL 证书,将其替换至 /mnt/user/appdata/nextcloud/keys。或者根据需求修改 /mnt/user/appdata/nextcloud/nginx/ssl.conf。
配置电子邮箱服务器
在管理设置➡基本设置➡电子邮件服务器可以配置电子邮箱服务器,用于邮件推送通知。
以QQ邮箱为例,按照说明:
- 发送模式:SMTP
- 加密:SSL
- 身份认证:✔需要认证
- 证书:QQ邮箱地址、SMTP授权码
配置完成后,点击发送电子邮件测试,如邮箱收到测试邮件,则配置成功。
修改个人资料
添加电子邮箱、位置和地区语系。这样就可以将一些单位变成地区常用单位,比如从℉变为℃ �,还有时区也会对应更新。
occ 命令
Nextcloud 提供了一个 occ 命令,文档是说源自于 ownCloud Console。有时候我们可以使用它(比如Web端出现BUG无法使能 app):
docker exec -it -u 1000 nextcloud bash # 以 uid为1000的用户进去 bash 命令行,因为我们创建容器的时候指定了uid不为root
/app/www/public/occ list # 列出 occ 支持的命令
/app/www/public/occ app:list # 列出 目前已安装的app
/app/www/public/occ app:enable files_external # 使能files_external
从文件安装
将文件拷贝至 /mnt/user/appdata/nextcloud/www/nextcloud/apps,解压。然后执行 occ 命令进行安装。
All-In-One Docker Image
Nextcloud 官方提供了一个基于 Docker 的 AIO 项目,但是其必须要使用 443 作为 HTTPS 端口。在 Readme 下这样写着:
Are other ports than the default 443 for Nextcloud supported?
No and they will not be. ...
这明显不适合我们的需求,没有公网IP。
Gitea
Gitea 是一个轻量级的 DevOps 平台。它为团队和开发人员带来了从规划到生产的高效且轻松的操作。
以前选择使用 Gitea 二进制可执行文件在服务器上进行部署,现在觉得部署和备份成本太高,还是 docker 镜像比较方便快捷。
id amass # 确认amass用户的uid、gid
docker run -d --restart=always --name=gitea \
-p 2022:22 -p 3000:3000 \
-e USER_UID=1000 -e USER_GID=100 \
-e TZ="Asia/Shanghai" \
-v /mnt/user/appdata/gitea:/data \
gitea/gitea:1.23.7
参考 反向代理 一节,修改配置文件:/mnt/user/appdata/gitea/gitea/conf/app.ini
因为 actions/checkout 不支持设置 Sub Path,所以我们也不使用 Gitea 的 Sub Path 以用来节省域名了。(自己实现 checkout 很繁琐,对于跨平台也有很多细节需要考虑。)
[server]
ROOT_URL = https://gitea.amass.fun
SSH_DOMAIN = frp-by1.wwvvww.cn
SSH_PORT = 22022
[service]
# 禁止外部用户自己注册,只能管理员创建账号
DISABLE_REGISTRATION = true
# 开启 Gitea Actions 功能
[actions]
ENABLED = true
Act Runner
Linux下的搭建可以参考Git Act Runner Docker镜像构建。这里我们记录Windows下的搭建步骤,先向Gitea服务器进行注册:
.\act_runner.exe register --no-interactive --instance https://gitea.amass.fun \
--token your_token --name windows11_unraid --labels windows11
注册成功后会在当前文件夹下生成一个.runner文件。如果想重新进行修改注册,可以删掉这个文件然后再次执行上述命令。
执行:
.\act_runner.exe daemon
即可启动 Act Runner 以接收并执行后续对应Gitea服务器的 actions。不过为了使得其可以开机运行,我们借助WinSW创建Windows服务,下载WinSW的可执行程序WinSW-x64.exe,拷贝到act_runner.exe所在的目录下。注意目录路径不能有空格和非ASCII字符。
将WinSW-x64.exe命名成act_runner-service.exe(事实上名字任意,只要和后面的xml文件同名即可),再创建配置文件:
<!-- act_runner-service.xml -->
<service>
<id>act_runner</id>
<name>act_runner</name>
<description>Act runner is a runner for Gitea based on Gitea fork of act.</description>
<executable>D:\gitea\act_runner.exe</executable>
<onfailure action="restart" delay="5 sec" />
<resetfailure>1 day</resetfailure>
<arguments>daemon</arguments>
<workingdirectory>D:\gitea</workingdirectory>
<priority>AboveNormal</priority>
<stoptimeout>15 sec</stoptimeout>
<stopparentprocessfirst>false</stopparentprocessfirst>
<startmode>Automatic</startmode>
<waithint>15 sec</waithint>
<sleeptime>1 sec</sleeptime>
<logpath>D:\gitea\logs</logpath>
<log mode="roll-by-time">
<pattern>yyyyMMdd</pattern>
</log>
</service>
然后执行如下命令:
.\act_runner-service.exe install # 安装这个service
.\act_runner-service.exe start # 启动这个service
下载并安装Node.js、Git for Windows。
执行如下命令,以让Windows可以成功执行任何powershell脚本:
Set-ExecutionPolicy Unrestricted
Home Assistant
Home Assistant 是一个自由开源的智能家居自动化平台。
docker run -d \
--name homeassistant \
--privileged \
--restart=unless-stopped \
-e TZ="Asia/Shanghai" \
-v /mnt/user/appdata/homeassistant:/config \
-v /run/dbus:/run/dbus:ro \
--network=host \
homeassistant/home-assistant:2025.3.1
访问主页:http://192.168.5.3:8123。在做反向代理时,需要添加如图下配置,否则服务会返回400:
http:
use_x_forwarded_for: true
trusted_proxies:
- 111.173.106.175 # Add the IP address of the proxy server
- 127.0.0.1
配置 MQTT
要启用 SSL 登录,填写 代理地址、端口(SSL监听端口)、用户名、密码之后,打开【高级选项】。提交之后,就会出现高级选择设置菜单,将【代理证书验证】设置为 自动(我们从 Let’s Encrypt 申请的证书)。【MQTT协议】默认选择 3.1.1 。点击【提交】即可成功连接 MQTT Broker。
Home Assistant Community Store
HACS 是一个很重要的插件,更新很及时。Home Assistant 默认自带的插件,基本都用不了。
docker exec -it homeassistant bash
wget -O - https://get.hacs.xyz | bash - # 创建 custom_components 文件夹,然后将 hacs 下载解压至该目录
docker restart homeassistant # 安装任何 custom_components 都重启容器
Xiaomi Miot For HomeAssistant
Xiaomi Miot Auto 提供了接入米家设备
kiosk-mode
kiosk-mode 可以用来自定义是否显示一些页面组件,例如标题栏。隐藏标题栏后,如果想让标题栏暂时显示,即kiosk-mode暂时生效,可以在当前 url 路径后添加 ?disable_km。
MoneyNote
MoneyNote 是一个开源免费的记账解决方案。是国人自己兴趣开发的,所以比较符合国人使用习惯。使用文档提供了一些常见的记账案例。
docker run --name moneynote -d --restart=unless-stopped \
-e DB_HOST=192.168.5.3 \
-e DB_PORT=3306 \
-e DB_NAME=moneynote \
-e DB_USER=root \
-e DB_PASSWORD='your_password' \
-e invite_code=111111 \
-p 43742:9092 -p 43743:81 -p 43744:82 \
registry.cn-hangzhou.aliyuncs.com/moneynote/moneynote-all-no-mysql:latest
其中:
- DB_HOST、DB_PORT:MySQL 数据库地址、端口。
- DB_NAME:在 MySQL 中创建的数据库名称
- DB_USER、DB_PASSWORD:MySQL 的用户名及密码。
- invite_code:可自定义,MoneyNote 注册用户页面需要用到。
Homebox
Homebox 是一个方便家庭进行资产管理的系统。虽然自己没啥东西,但是对于经常健忘,忘记买了啥东西,要用的时候先用 Homebox 找一找自己以前有没有买过,还是很实用的。
Calibre/reader
Calibre 作为电子图书管理很有名,目前还找不到什么能够替换它的。在 Github 上找到了国人开发 reader 的项目
docker run -d --restart=always --name=reader \
-p 8088:8080 \
-v /mnt/user/appdata/reader/logs:/logs \
-v /mnt/user/appdata/reader:/storage \
hectorqin/reader java -jar /app/bin/reader.jar \
--spring.profiles.active=prod \
--reader.app.secure=true \
--reader.app.secureKey=管理密码 \
--reader.app.inviteCode=注册邀请码
Calibre 存储文件时,会将中文转换成拼音,按理来说,其实是无所谓的。因为它的导出到硬盘,提供了不过的规则设置。作者也希望我们使用上,也不需要关注Calibre管理的书库路径。我们可以通过补丁实现Calibre在保存文件时,不进行拼音化。这里需要注意的是补丁和Calibre版本需要对应上,否则替换完之后,会打不开Calibre。
替换 /opt/calibre/lib/calibre-extensions/python-lib.bypy.frozen 文件。
xunlei
迅雷远程下载服务(非官方) 是从迅雷群晖套件中提取出来用于其他设备的迅雷远程下载服务程序。
docker run -d --privileged --restart unless-stopped --name xunlei \
-e XL_UID=1000 -e XL_GID=100 -e UMASK=000 -e TZ=Asia/Shanghai \
-v /mnt/user/appdata/xunlei:/xunlei/data \
-v /mnt/user/Downloads:/xunlei/downloads/Downloads \
-p 2345:2345 \
cnk3x/xunlei
目前测试来看,不能直接映射
/xunlei/downloads目录,否则会出现报错。
内测邀请码:迅雷牛通
网心云
按 容器魔方教程 安装该容器:
docker pull images-cluster.xycloud.com/wxedge/wxedge:latest
docker run -d --name=wxedge --restart=always --privileged \
--net=host --tmpfs /run --tmpfs /tmp \
-v /mnt/user/appdata/wxedge:/storage:rw \
images-cluster.xycloud.com/wxedge/wxedge:latest
运行成功后,打开 http://192.168.5.3:18888 即可进行容器魔方首页按提示操作。
这个PCDN服务会吃掉大量的带宽,不太实用。特别是我们需要上行带宽反问NAS服务时。
MinIO
MinIO 是一种高性能、S3 兼容的对象存储。参考反向代理配置,MinIO 不能部署在 SubPath 路径下。
当我们创建 Bucket 时,选择 Access Policy 为 Public 时,则该 Bucket 内的文件可以直接通过 HTTP 访问,格式为:http://<minio-server地址>/<bucket名称>/<文件路径>。
AppFlowy
AppFlowy 是一款开源笔记工具,支持私有化部署。
容器创建
它的服务器端 AppFlowy-Cloud 是使用 docker compose 部署的,对 unraid 不够友好,且对数据备份感觉不太直观,所以这里把它改成了使用 docker 部署。
参数设置
配置文件还是使用 compose 的配置文件,便于同步更新:
服务反向代理
nginx 我们使用在 frpc 容器中的服务,将 反向代理配置抽取出来,我们在 nginx 的 http 块直接 include appflowy.conf; 即可:
User Scripts
User Scripts 是 Unraid 的一个插件,本质上就是 Cron 的一个前端GUI集成面板。
要添加自己的用户脚本,在 /boot/config/plugins/user.scripts/scripts 文件夹中创建一个新的文件夹用于存放脚本(文件夹名称可以随意,但只能包含以下字符:字母([A-Za-z])、数字([0-9])、连字符("-")、下划线("_")、冒号(":")、句点(".")和空格(" ")。其他字符会影响脚本后台运行的功能)。在该文件夹中,创建一个名为 description 的文件,其中包含脚本的描述。
创建一个名为 script 的文件,其中包含实际的脚本。在执行之前,#!/bin/bash 会自动添加到脚本开头。如果脚本有任何依赖项(例如:其他脚本),可以像往常一样调用,但请注意在执行期间,脚本不是从闪存驱动器运行的(即:请包含任何依赖脚本的完整路径)。
使用 SSH 备份远程服务�器
我们将公私钥复制到 /boot/config/ssh/root 下(/root/.ssh的实际路径),
#!/bin/bash
#description=备份阿里云服务器
REMOTE_USER="root"
REMOTE_HOST="47.107.32.69"
REMOTE_DIR="/root/Server"
LOCAL_DIR="/mnt/user/Backup/Appdata"
DATE=$(date +%Y%m%d)
REMOTE_BASE_DIR=$(dirname "$REMOTE_DIR")
REMOTE_TARGET=$(basename "$REMOTE_DIR")
TAR_FILE="/tmp/Server-$DATE.tar.gz"
ssh -o StrictHostKeyChecking=no $REMOTE_USER@$REMOTE_HOST "\
tar --exclude='$REMOTE_DIR/logs' \
--exclude='$REMOTE_DIR/proxy_temp' \
--exclude='$REMOTE_DIR/resources/live2d' \
-czvf $TAR_FILE \
-C $REMOTE_BASE_DIR \
$REMOTE_TARGET"
scp -o StrictHostKeyChecking=no $REMOTE_USER@$REMOTE_HOST:$TAR_FILE $LOCAL_DIR
ssh -o StrictHostKeyChecking=no $REMOTE_USER@$REMOTE_HOST "rm $TAR_FILE"
echo "Backup completed for $DATE"
virsh
virsh 命令来自英文词组“virtualization shell”的缩写,中文译为虚拟化终端,其功能是用于管理虚拟机系统,virsh 是用于管理虚拟化环境中客户机和 Hypervisor 的命令行工具,是 libvirt 项目中的开源软件。
Unraid 使用 libvirt 管理 KVM。这里记录下常用的 virsh 命令,以便排查问题。
| 命令 | 解释 |
|---|---|
| virsh list --all | 列出所有虚拟机 |
virsh dominfo <名字 or ID> | 显示虚拟机硬件信息 |
virsh start <名字 or ID> | 开启虚拟机 |
virsh shutdown <名字 or ID> | 关闭虚拟机 |
virsh destroy <名字 or ID> | 强制关闭虚拟机 |
virsh undefine <名字 or ID> | 删除虚拟机,彻底删除需要确认删除 /mnt/user/domains/<名字> 目录 |
virsh edit <名字 or ID> | 编辑虚拟机配置。默认使用 vi 作为编辑器,可以修改:export EDITOR=nano |
virsh autostart <名字 or ID> | 设置虚拟机为自动启动 |
virsh autostart --disable <名字 or ID> | 取消虚拟机自动启动 |
zsh
mkdir /boot/config/zsh
cd /boot/config/zsh
wget https://raw.githubusercontent.com/ohmyzsh/ohmyzsh/master/tools/install.sh -O install.sh
ZSH=/boot/config/zsh/oh-my-zsh sh install.sh
mv ~/.zshrc /boot/config/zsh/
ln -sb /boot/config/zsh/.zshrc /root/.zshrc
sed -i 's|\$HOME/.zsh_history|/boot/config/zsh/.zsh_history|g' /boot/config/zsh/oh-my-zsh/lib/history.zsh
git clone --depth=1 https://github.com/zsh-users/zsh-autosuggestions ${ZSH_CUSTOM:-~/.oh-my-zsh/custom}/plugins/zsh-autosuggestions
git clone --depth=1 https://github.com/zsh-users/zsh-syntax-highlighting.git ${ZSH_CUSTOM:-~/.oh-my-zsh/custom}/plugins/zsh-syntax-highlighting
git clone --depth=1 https://github.com/romkatv/powerlevel10k.git ${ZSH_CUSTOM:-$HOME/.oh-my-zsh/custom}/themes/powerlevel10k
mv ~/.p10k.zsh /boot/config/zsh/
ln -sb /boot/config/zsh/.p10k.zsh /root/.p10k.zsh
使用 User Scripts,在 At Startup of Array 时执行如下脚本命令:
#description=Unraid阵列启动后,恢复root的zsh环境
chsh -s $(which zsh)
ln -sb /boot/config/zsh/.zshrc /root/.zshrc
ln -sb /boot/config/zsh/.p10k.zsh /root/.p10k.zsh
cp /boot/config/zsh/.zsh_history /root/.zsh_history
定时备份 /root/.zsh_history:
#description=备份root的zsh命令历史记录
cp /root/.zsh_history /boot/config/zsh/.zsh_history